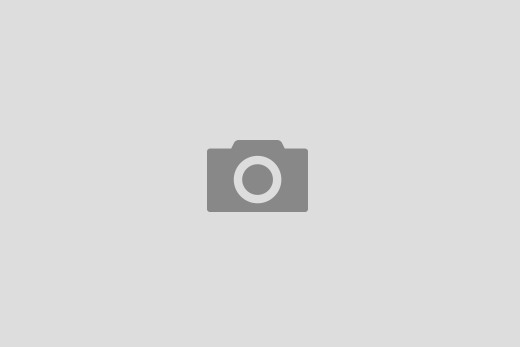Brenchie’s has two 360 cameras, a Ricoh Theta S and a Ricoh Theta V. They work almost the same as each other, but the V can film longer clips and in higher resolution (4k vs 1080p). Below is a basic guide for using them to make a video in 360, which can be uploaded and viewed online, or put into an app for VR viewing. We’ve also got a watertight case for filming underwater, and an omnidirectional microphone for recording sound in 360.
== Filming Process ==
Both cameras can either take pictures or video, and in theory they can also be set up to live stream.
The main thing you’ll want to keep in mind is that no matter where you are, if you can see the camera you’ll be in the shot. You can minimize this by holding the camera above your head, or better yet attaching it to a monopod and holding that above you. Then you also get a nice aerial view. You can also mount it on a tripod, but if the tripod is wide you’ll see it when you look down in the shot.
So first, you can take pictures or start recording by pressing the button on the camera. This is the simplest. The second option is to get the Theta app and use your phone as a remote shutter. It gives you a preview and lets you get out of the shot before you start the film, reducing editing time.
One other note about the resolution, the sensors are collecting light from 360 degrees so the final video will look less high resolution than a regular photo or video, since you’ll only be looking at a small part of the shot when you view it.
The Ricoh Theta website has detailed user guides for the step by step, the app is fairly straightforward and the buttons are clear on the cameras, just make sure you have it in the right mode (photo or video).
Guide for Ricoh Theta V: https://support.theta360.com/en/manual/v/content/menu-shooting-movie.html
Guide for Ricoh Theta S: https://support.theta360.com/en/manual/s/content/menu-shooting-movie.html
=== Filming Tips ===
* The side of the Theta with the button is the back, meaning that the default view of the 360 video that comes out will be in the direction of the lens on the non-button side of the camera. Think of it like when you’re looking at the camera button and pressing it, what you see in front of you is what the viewer will see when they start watching the video.
== Editing Process ==
- Import videos from camera to computer
- App for Macs only – https://theta360.com/intl/support/download/ftapp/macosx
- Stitch using Ricoh Theta software (this takes the video that the camera records, which looks like two circles one from each side, and stitches them together into one that fills the screen)
- Windows – https://theta360.com/intl/support/download/pcapp/windows
- Mac – https://theta360.com/intl/support/download/pcapp/macosx
- Edit using editing software that lets you set custom settings, dimensions should be 3840 x 1920, 29.97fps for the 4K Theta V or 1920 x 960, 29.97fps for the 1080p Theta S
- Da Vinci Resolve – https://www.blackmagicdesign.com/products/davinciresolve/
- Kdenlive – https://kdenlive.org/en/
- Export as MP4, or convert using other software
- Handbrake – https://handbrake.fr/
- Inject 360 metadata
- Windows – https://github.com/google/spatial-media/releases/download/v2.0/360.Video.Metadata.Tool.win.zip
- Mac – https://github.com/google/spatial-media/releases/download/v2.0/360.Video.Metadata.Tool.mac.zip
=== Editing Tips ===
* Make sure to give time for the viewer to look around and experience each scene, since there is more to see!
* Text or overlays should be small since the video covers 360 degrees, so the field of view is small
** Multiple locations for text are sometimes handy, for pointing different things out or making sure something is seen no matter where the viewer is looking
* Depending on the software, it is possible to change the perspective so that the default forward view is somewhere of your choosing, or so things line up between clips. In some software you can just slide the clip to the side and it fills in the other side with the same clip, in other software you might have to duplicate the clip and fill in the space you get when you slide it over. The edge of the clips need to line up, and clips shouldn’t be shifted vertically at all.
== Handy links: ==
Ricoh software list – https://support.theta360.com/en/download/
Ricoh Theta app for phones
Android – https://play.google.com/store/apps/details
IOS – https://apps.apple.com/us/app/id1023254741
Ricoh Theta V product page – https://theta360.com/en/about/theta/v.html
Ricoh Theta S product page – https://theta360.com/en/about/theta/s.html
Guide with links to software – https://vidpromom.com/edit-360-video-theta-s-360/
Workflow video for Ricoh Theta S and Final Cut Pro on a Mac – https://www.youtube.com/watch?v=SPx3QjE8sgo
Theta+ editing App – https://theta360.com/en/about/application/edit.html